How to Create a Checklist in MS Word?
- mattiesantos203
- Sep 28, 2023
- 6 min read
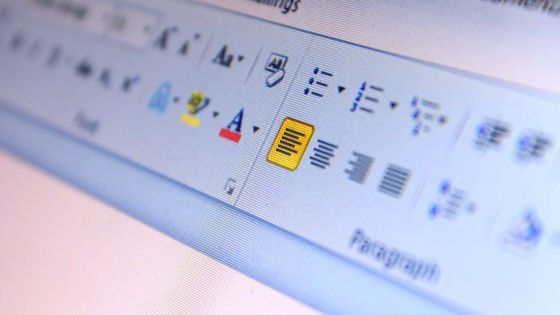
Checklists can assist you in remembering things and remaining organized and productive in the workplace. With Microsoft (MS) Word, you can make checklists and help make the difficult tasks manageable. If you're looking to improve efficiency at work, knowing how to make an effective checklist is beneficial. In the article, we will discuss the definition of a checklist and then show you how to make the checklist using MS Word, explore a couple of reasons to use a checklist, and learn how to create one using Mac.
What Is A Checklist?
The checklist can be described as a planning and organization tool that generates lists of the actions, tasks, and tasks that an individual accomplishes in accordance with the goal. Checklists help you get through the tasks quickly. It is possible to use a checklist to check your activities systematically to ensure that you don't skip or forget any crucial actions. One benefit of checklists is the ability to organize repetitive tasks. It is interesting to note that you can use the checklist in any area, such as medical procedures and verification of the specifications of products, as well as building and construction inspections.
How to Create a Checklist in MS Word
To learn how to make a checklist using MS Word, follow these steps:
1. Create a new document.
The first step to creating an outline in MS Word is opening a new Word document. To create a checklist, make sure you are turning on the tab 'Developer. To enable the tab, go to the File tab and select 'Options'. From the 'Word Options' window, you can select the 'Customize Ribbon option. Then, check the box in front of 'Developer'. Then click the 'OK' button beneath the 'Main Tabs'.
2. Type your list
Start a blank document and write your list. In the toolbar, click the tab called 'Developer. This is the toolbar screen that is located high up on the screen. Select 'Check Box Control Option' under the tab 'Developer. Find a square box with an orange tick mark that will recognize this option quickly. The symbol is located situated in the 'Controls' section of the tab 'Developer.
3. Copy the checkbox into every line
After you have created a checkbox on one line of text, you can repeat the whole procedure. You can also select the checkbox by pressing the combination of 'CTRL + C' and then paste the checkbox by pressing the combination of 'CTRL + V' in the location you wish to paste it. Make sure to paste the checkbox on top of every line or step of the checklist. You are able to create any number of checkboxes you would like. Additionally, you can mark or unmark the checkbox simply by clicking it.
Modifying The Symbols Used To Mark The Checklist
The default symbol of the checkbox is "X". You can alter it to a different symbol or checkmark depending on your requirements of your. The steps to follow to change the symbols you use to mark the checklist include:
After you have created the checkbox on your checklist, open the tab 'Developer' and then select the 'Properties' tab. From the Content Control Properties windows that show up, you can go to the Check Box Properties section. Click the "Change" button next to the symbol that is checked. In the window 'Symbol' that opens, choose the desired symbol, then click "OK". You can also change the symbol that is checked. To do this, simply click the "Change" button next to the symbol that is checked. In the 'Symbol' window which appears, select the symbol you want to use and select OK. You can repeat this procedure for each checkbox you make.
How to Create A Checklist In MS Word For Printing
To create a checklist using MS Word for printing, follow these steps:
1. Create a brand new Word document
Begin by opening a new Word document and clicking the Home tab on the toolbar. Then, click the Arrow adjacent to"bullet list. It will display a drop-down menu. From the drop-down menu, you can select the "Define New Bullets' option.
2. Create a checkbox
From the "Define New Bullet' windows that are open, select the symbol button. After that, search for a square-shaped bullet within the window 'Symbol', which opens. The bullet point is square. Select the drop-down menu beside "Font". Select "Wingdings" from a drop-down menu, and then click "OK". You can even choose a desirable symbol.
3. Select your data
To create a checklist to use for printing, choose your data. Select the Home tab and then click on the Arrow next to the list of bullets. The symbol you chose in the second step appears on the list. Select the symbol, and then give the print command on the File tab.
How To Create A Checklist In MS Word On Mac
To make a checklist using MS Word on Mac, follow these steps:
1. Open a brand-new Word document
To make a checklist, start the new Word document. For creating a checklist, ensure you are turning on the tab 'Developer. To turn it on, go to the Word tab and Click on the top left edge of the bar. Select it, and then click the 'Preferences'. Select 'Ribbon and Toolbar in the menu that appears and then search for the tab 'Developer' under the main Tabs'. Then, check the box in front of 'Developer'. Then, hit the Save button.
2. Type your list
The second step is to write your list and then place the cursor on the initial line. Click on the tab 'Developer' on the menu bar, and select the "Check Box option. Look for a square box with an X to identify this option with ease.
3. Copy the checkbox into every line
After you have created a checkbox on one line of text, you can repeat the whole procedure. You can also select the checkbox using Command + C and then copy the checkbox with Command + V and then paste it in the location you wish to paste it. Concentrate on putting the checkbox on top of each step or line of the checklist. You are able to create any number of checkboxes you would like. You can also mark or unmark the checkbox simply by clicking it.
Reasons To Use A Checklist In MS Word
Here are a few of the reasons checklists are vital in a business setting:
Improves the efficiency of your work: A checklist can reduce errors during audits and inspections. It also assists in completing routine tasks faster and more efficiently. This means you can get more time for the other important tasks.
Organises: A properly designed checklist makes sure you don't miss any step of a procedure. With the help of a checklist, you will be able to organize your tasks and track your tasks to be completed.
They provide consistency: Checklists offer an outline that guarantees that the process is consistent. If you make a checklist for making phone calls to clients or delivering products to clients, having made an order and clearly defined steps will reduce the chance of making mistakes.
It saves time: Instead of trying to recall the steps necessary for a procedure, A checklist will help you to save time since you record each step. It is possible to use this checklist whenever you are performing the same procedure.
Helps with task delegation: When your list includes assignments or duties to finish, it is possible to assign the work to a coworker or team member. When you instruct someone to complete some or all of the tasks, using a checklist will help make the task of delegation simpler.
It helps you achieve your goals: Having professional and financial goals is vital to having a satisfying career. With a checklist, you will be able to achieve those targets quickly.
Tips for Creating A Checklist In MS Word
Make use of these guidelines to create an outline in MS Word:
Use existing checklist templates
MS Word comes with many built-in checklist templates. You can select from the wellness, emergency preparation kit festivals, financial plans and resume writing checklists assorted checklists. Click on the File tab and choose "New" to access the templates already available. The page 'New' opens a new window, which shows various templates. To narrow your search options, simply type "checklist in your search box.
Simple is best.
When you create your checklist, make sure you choose items that are easy to recognize on the checklist. The most frequently used checkbox is the square. However, you could also utilize a checkbox that is shaped like a circle. While you may use elaborate symbols, your list may not appear organized or professional.



Comments