How do you test Your Windows PC for malware?
- mattiesantos203
- Aug 23, 2023
- 6 min read
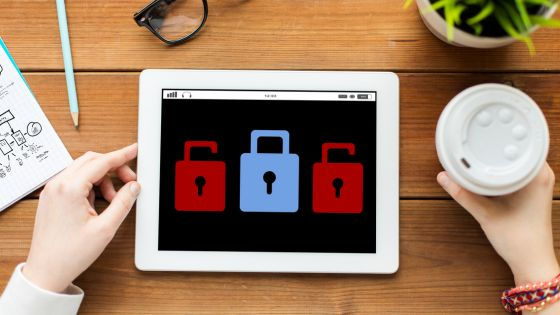
If you believe your computer is infected by malware or would like to examine it to help clean it, Windows has a built-in security tool that will aid you in the right direction with no third-party software to download or buy. It is known as Windows Security.
At one point, Windows Security was called Windows Defender Security Center. However, the application is identical. When you type "Windows Defender" in the Start menu will show Windows Security and even today, Microsoft often refers to its actual antivirus by the term Windows Defender.
Microsoft's anti-malware program was once considered useless. However, it is now in the same league as big names such as Kaspersky and Avast regarding independent testing (blocking 99.7 percent from threats). Microsoft has also been pushing security in Windows 11, even going further to the users who have older computers that do not have specific hardware. However, regarding the old-fashioned security of software, Windows 11 is relatively easy to use.
To access it, search for "Windows Security" in the Search box in the Start menu. You can also access it by clicking "Settings" > "Privacy & Security" > "Windows Security," which will provide a brief overview of the status of your system. Click the "Open Windows Security" button to access the entire application.
After you have got it open, Here are a few things to do with it:
Perform a malware scan on Windows 11
In default mode, Windows' built-in security will be running in the background and immediately tries to block any malware-related files downloaded onto your system. However, if you want to conduct periodic scans, you can perform a scan by hand.
Windows Security's built-in virus, as well as security features, protect against threats.
To start, you need to go to "Windows Security" > "Virus & threat protection," and then click"Quick scan. "Quick scan" button. If you would like to run an extensive scan which takes longer but will look over every single file as well as running applications, instead choose"Scan options" and then click the "Scan options" button, select "Full scan."
If Windows detects malware in the scan, hit"Start actions" or click the "Start actions" button to start the process of eliminating all virus(es) from your PC.
By clicking Start, you can eliminate malware from your computer.
If the scan fails to yield any results, it will show the time the scan was, how many files were scanned, as well as the time of the scan.
A healthy and clean report by Windows Security.
Maintain Windows security up-to-date.
If you would like to make sure that Windows is constantly looking for malware in the background, visit "Windows Security" > "Virus & threat protection" > "Virus and threat protection settings." Click "Manage settings" to ensure the "Real-time protection" option is turned on.
To ensure that your PC is running the most current antivirus definitions, visit "Windows Security" > "Virus & threat protection" > "Virus & threat protection settings." Click on "Manage settings" and make sure that "Cloud-delivered protection" is toggled on.
Windows 11 generally can stay current; however, to check manually for updates, head into "Settings" > "Windows update," which is located at the lower left and the top right. There, you can select the "Check for updates" button. You can also search for "check for updates" in the search bar in the Start menu to take you directly into"Windows Update" screen "Windows Update" screen.
You can ensure that your computer is updated by going to Settings.
Suppose you have downloaded several applications through Microsoft Store or even from the Microsoft Store. In that case, you can update them as well by accessing Microsoft Store, opening Microsoft Store, going to "Library" (on the bottom left side of the screen), and then clicking on the "Get Updates" button.
If you have Windows 10
When you use the most recent version of Windows 10, running a virus scan will be similar to that on Windows 11. For the old version of Windows 10, you will also use the Windows Defender Security Center application, but the procedure will be similar when you launch the application.
What are the warning signs that my PC may be infected?
Malware comes in various types and shapes; however, there are a few typical things it can do on your system. If your browser, search engine homepage, or desktop wallpaper has changed without taking action, it might be time to analyze, as mentioned previously. Other indicators could include your computer becoming hotter or slower than usual or receiving notifications or pop-ups you have never seen.
Google has an excellent video that describes some of the typical symptoms of malware.
If Windows detects threats, it will alert Windows.
If you receive a notification through your Microsoft Security app saying that it has detected a threat, the issue will likely be addressed. However, it is still important to double-check the notificationCertain malware (especially harmful web ads) appear to be a security alert to convince you to click on the ads.
Windows Security notifications will look like the image below. They will appear in the upper right-hand corner of the screen. Once they have gone away, the notifications will appear on the notification screen. That you can see by clicking the clock icon in the taskbar.
An excellent example of the warning you will receive if Windows Security finds a suspicious file.
Allowing the file
Although anti-malware software does weed out the malware-ridden files and ignore the good ones, there are times when it is not so sure. If you are sure Windows has erred, which caused it to delete a file that should not have been there, then you can reclaim it.
Before doing this, be aware that just because you believe in the person who gave you a file does not suggest it is in good hands. Malware can be used to steal people's emails and distribute copies to their contact lists. If you have received an untrustworthy file from someone you can trust, it is a good idea to inquire about it before opening it.
The Protection history screen will show you the events Windows Security has monitored.
The files of trusted individuals are only sometimes reliable.
To see and restore a file flagged as incorrectly, Go to "Windows Security" > "Virus and threat protection" > "Protection history." There you will see any threats that Windows Security found and their severity. To restore the file (which is another thing is something you must be highly cautious about before you do), Click on the entry and select"Actions," and then click the "Actions" button to get access to the "Allow" button.
This Protection history screen will give the details of a virus, like the location it was discovered and the type of malware it is.
This Protection history screen will give you information about a virus, including the location it was discovered and what kind of malware it is.
What happens once you have allowed the file to be allowed depends on how it was handled. If its status was "Quarantined," allowing it will enable it to return to your computer. If its state has changed to "Removed," you must download it repeatedly. However, Microsoft Security will not stop you.
You can check the list of identified files that you have permitted by clicking "Windows Security" > "Virus & threat protection" > "Allowed threats." If you have determined that they are dangerous, then you can delete them by clicking them and after which you click"Do not allow" and then the "Do not allow" button.
If things turn nasty
Sometimes, there are malware or viruses that malware that retaliate when you attempt to eliminate them. Windows has an extra-strength version of its antivirus scan to combat this issue. To start it, visit "Windows Security" > "Virus & threat protection" > "Scan options," and choose "Microsoft Defender Offline scan." After you click the "Scan now" button, your computer will reboot in a different mode to run an initial scan. After the scan, it will reboot again, returning you to Windows.
Suppose your computer is still showing indications of infection. In that case, We on The Verge recommend the accessible version of Malwarebytes that has helped us save our (and our family members') machines more than several times. (It is recommended to have Malwarebytes installed on your system since certain malware could prevent the installation of any other security software.)
If your computer is locked or receiving notifications that say you have to pay someone cash to open it up, then it might be time to speak with an IT expert.
Third-party anti-malware applications
Although Windows Security should do a great job of safeguarding your computer from malware, viruses, and other harmful filer, you cannot do some things. For example, even when running Windows 11, the built-in security tools cannot shield users from email fraud or fraudulent ads on your internet browser.
If you want to up from simple Windows Security, consider looking into security suites that block malware, such as McAfee, Norton 360, Kaspersky, or Bitdefender. Reviewing a few of them will give you a clear idea of what you require (and the things you do not need -for example, software that comes with crypto mining).
If you have heard of the risks of having multiple anti-malware programs, don't be concerned; Microsoft says its built-in solution will turn off automatically when it discovers an additional antivirus that has been activated and installed. If you remove the anti-malware application, Microsoft should come back on by itself.



Comments